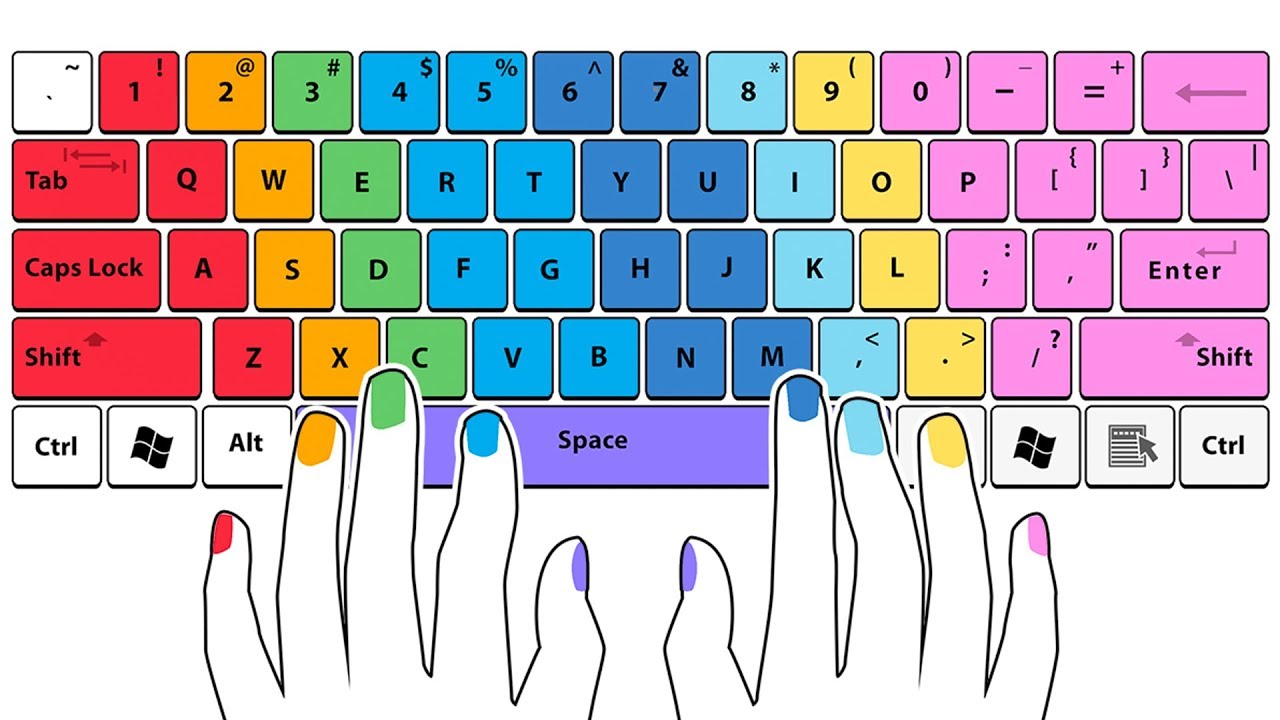
Windows ist das meistverwendete Betriebssystem der Welt und bietet viele Funktionen und Möglichkeiten, um den Computer zu steuern und zu personalisieren. Aber wussten Sie, dass Sie mit einigen Tastenkombinationen viele Aktionen schneller und einfacher ausführen können? Tastenkombinationen sind Kombinationen von zwei oder mehr Tasten, die eine bestimmte Funktion auslösen, ohne die Maus zu benutzen. In diesem Artikel stellen wir Ihnen 50 praktische Windows-Tastenkombinationen vor, die Sie im Alltag nutzen können. Diese Tastenkombinationen gelten für Windows 7, 8, 10 und 11.
Windows-Taste Kombinationen
Die Windows-Taste ist die Taste mit dem Windows-Logo, die sich in der Regel in der unteren linken Ecke der Tastatur befindet. Diese Taste ist die Basis für viele Tastenkombinationen, die mit Windows zu tun haben. Hier sind einige Beispiele:
- Windows-Taste: Das Startmenü öffnen oder schließen.
- Windows-Taste + A: Das Aktionszentrum öffnen oder schließen. Das Aktionszentrum zeigt Benachrichtigungen, Schnelleinstellungen und andere Optionen an.
- Windows-Taste + D: Den Desktop anzeigen oder ausblenden. Diese Tastenkombination minimiert oder stellt alle offenen Fenster wieder her.
- Windows-Taste + E: Den Datei-Explorer öffnen. Der Datei-Explorer ermöglicht es Ihnen, die Dateien und Ordner auf Ihrem Computer zu verwalten.
- Windows-Taste + G: Die Spielleiste öffnen. Die Spielleiste ermöglicht es Ihnen, Screenshots zu machen, Videos aufzunehmen oder zu streamen, wenn Sie ein Spiel spielen.
- Windows-Taste + H: Die Spracheingabe öffnen. Die Spracheingabe ermöglicht es Ihnen, das zu sagen, was Sie schreiben möchten.
- Windows-Taste + I: Die Einstellungen-App öffnen. Die Einstellungen-App ermöglicht es Ihnen, verschiedene Funktionen von Windows anzupassen.
- Windows-Taste + K: Das Panel zum Verbinden mit drahtlosen Geräten öffnen. Dieses Panel ermöglicht es Ihnen, Ihren Computer mit einem Bluetooth-Lautsprecher, Kopfhörer, Bildschirm oder einem anderen Gerät zu verbinden.
- Windows-Taste + L: Ihren PC sperren. Diese Tastenkombination sorgt für Ihre Sicherheit, wenn Sie sich von Ihrem Computer entfernen.
- Windows-Taste + M: Alle Fenster minimieren. Diese Tastenkombination ist eine weitere Möglichkeit, Ihren Desktop anzuzeigen.
- Windows-Taste + N: Die Sticky Notes-App öffnen. Die Sticky Notes-App ermöglicht es Ihnen, kleine Notizen auf Ihrem Computer hinzuzufügen.
- Windows-Taste + O: Den Bildschirm sperren und die automatische Drehung deaktivieren. Diese Tastenkombination ist nützlich, wenn Sie im Tablet-Modus arbeiten.
- Windows-Taste + P: Das Projektionspanel öffnen. Dieses Panel ermöglicht es Ihnen, den Bildschirm Ihres Computers auf einen zweiten Bildschirm oder einen Projektor zu spiegeln.
- Windows-Taste + R: Das Ausführen-Dialogfeld öffnen. Das Ausführen-Dialogfeld ermöglicht es Ihnen, ein bestimmtes Programm, eine Datei oder einen Befehl auf Ihrem Computer auszuführen.
- Windows-Taste + S: Das Suchfeld öffnen. Das Suchfeld ermöglicht es Ihnen, auf Ihrem Computer oder im Web zu suchen.
- Windows-Taste + T: Zwischen den Anwendungen in der Taskleiste wechseln. Die Taskleiste zeigt die geöffneten Anwendungen auf Ihrem Computer an.
- Windows-Taste + U: Die Bedienungshilfen-App öffnen. Die Bedienungshilfen-App ermöglicht es Ihnen, verschiedene Funktionen zu aktivieren, die Ihnen die Bedienung Ihres Computers erleichtern, wie z.B. die Lupe, die Sprachausgabe oder die Bildschirmtastatur.
- Windows-Taste + V: Die Zwischenablage öffnen. Die Zwischenablage zeigt Ihnen die Elemente an, die Sie kopiert oder ausgeschnitten haben, und ermöglicht es Ihnen, sie einzufügen.
- Windows-Taste + X: Das Kontextmenü des Startmenüs öffnen. Das Kontextmenü zeigt Ihnen verschiedene Optionen an, wie z.B. den Geräte-Manager, die Eingabeaufforderung, die Systemsteuerung oder den Task-Manager.
- Windows-Taste + Z: Die App-Befehlsleiste öffnen. Die App-Befehlsleiste zeigt Ihnen die verfügbaren Befehle für die aktive App an, wie z.B. Speichern, Teilen oder Drucken.
Strg-Taste Kombinationen
Die Strg-Taste ist die Taste mit der Aufschrift “Ctrl”, die sich in der Regel in der unteren linken und rechten Ecke der Tastatur befindet. Diese Taste ist die Basis für viele Tastenkombinationen, die mit der Bearbeitung von Texten oder Dateien zu tun haben. Hier sind einige Beispiele:
- Strg + A: Alle Elemente oder den gesamten Text markieren.
- Strg + C: Die markierten Elemente kopieren.
- Strg + X: Die markierten Elemente ausschneiden.
- Strg + V: Die ausgeschnittenen oder kopierten Elemente einfügen.
- Strg + Z: Die Aktion rückgängig machen.
- Strg + Y: Die Aktion wiederholen.
- Strg + F: Nach einem Wort oder einem Ausdruck in einem Dokument oder einer Webseite suchen.
- Strg + H: Ein Wort oder einen Ausdruck in einem Dokument oder einer Webseite durch ein anderes ersetzen.
- Strg + P: Das aktive Dokument oder die aktive Webseite drucken.
- Strg + S: Das aktive Dokument oder die aktive Webseite speichern.
- Strg + N: Ein neues Dokument oder eine neue Webseite öffnen.
- Strg + O: Ein vorhandenes Dokument oder eine vorhandene Webseite öffnen.
- Strg + W: Das aktive Dokument oder die aktive Webseite schließen.
- Strg + T: Einen neuen Tab in einem Webbrowser öffnen.
- Strg + Tab: Zwischen den geöffneten Tabs in einem Webbrowser wechseln.
- Strg + Umschalt + Tab: Zwischen den geöffneten Tabs in einem Webbrowser in umgekehrter Reihenfolge wechseln.
- Strg + F4: Den aktiven Tab in einem Webbrowser schließen.
- Strg + F5: Die aktive Webseite in einem Webbrowser aktualisieren und den Cache ignorieren.
- Strg + Plus (+): Die Ansicht in einem Webbrowser oder einer Anwendung vergrößern.
- Strg + Minus (-): Die Ansicht in einem Webbrowser oder einer Anwendung verkleinern.
- Strg + 0: Die Ansicht in einem Webbrowser oder einer Anwendung auf die Standardgröße zurücksetzen.
- Strg + Pfeil nach rechts: Den Cursor an den Anfang des nächsten Wortes verschieben.
- Strg + Pfeil nach links: Den Cursor an den Anfang des vorherigen Wortes verschieben.
- Strg + Pfeil nach unten: Den Cursor an den Anfang des nächsten Absatzes verschieben.
- Strg + Pfeil nach oben: Den Cursor an den Anfang des vorherigen Absatzes verschieben.
- Strg + Ende: Den Cursor an das Ende des Dokuments oder der Webseite verschieben.
- Strg + Home: Den Cursor an den Anfang des Dokuments oder der Webseite verschieben.
- Strg + Bild nach unten: Eine Seite nach unten scrollen.
- Strg + Bild nach oben: Eine Seite nach oben scrollen.
- Strg + Alt + Entf: Das Notfallmenü öffnen (besonders praktisch, wenn der PC hängt).
- Strg + Umschalt + Esc: Den Task-Manager öffnen.
Alt-Taste Kombinationen
Die Alt-Taste ist die Taste mit der Aufschrift “Alt”, die sich in der Regel neben der Leertaste befindet. Diese Taste ist die Basis für viele Tastenkombinationen, die mit den Menüs oder den Fenstern zu tun haben. Hier sind einige Beispiele:
- Alt + Tab: Zwischen den geöffneten Anwendungen wechseln.
- Alt + Umschalt + Tab: Zwischen den geöffneten Anwendungen in umgekehrter Reihenfolge wechseln.
- Alt + F4: Das aktive Fenster schließen oder das System herunterfahren, wenn kein Fenster aktiv ist.
- Alt + Leertaste: Das Systemmenü des aktiven Fensters öffnen. Das Systemmenü ermöglicht es Ihnen, das Fenster zu verschieben, zu verkleinern, zu vergrößern oder zu schließen.
- Alt + Enter: Die Eigenschaften des ausgewählten Elements anzeigen. Die Eigenschaften zeigen Ihnen verschiedene Informationen über das Element an, wie z.B. Größe, Typ, Erstellungsdatum oder Speicherort.
- Alt + Druck: Einen Screenshot des aktiven Fensters machen. Der Screenshot wird in die Zwischenablage kopiert und kann in einer anderen Anwendung eingefügt werden.
- Alt + Esc: Zum nächsten Fenster in der Reihenfolge wechseln, ohne die Fenster anzuzeigen.
- Alt + Umschalt + Esc: Zum vorherigen Fenster in der Reihenfolge wechseln, ohne die Fenster anzuzeigen.
- Alt + Pfeil nach links: Zur vorherigen Seite in einem Webbrowser oder einer Anwendung zurückkehren.
- Alt + Pfeil nach rechts: Zur nächsten Seite in einem Webbrowser oder einer Anwendung vorrücken.
- Alt + Unterstrich: Das erste Menü in der Menüleiste des aktiven Fensters öffnen. Die Menüleiste zeigt die verschiedenen Menüoptionen an, wie z.B. Datei, Bearbeiten, Ansicht oder Hilfe.
- Alt + Buchstabe: Das entsprechende Menü in der Menüleiste des aktiven Fensters öffnen. Der Buchstabe ist derjenige, der im Menünamen unterstrichen ist, wie z.B. F für Datei, E für Bearbeiten oder H für Hilfe.
